
Comment partager une photo avec Strava

Partager une photo avec Strava n’a rien de bien compliqué mais il est vrai que ce n’est pas l’application la plus intuitive du monde. On me demande souvent comment faire, alors voici la manip pas à pas.
Pourquoi partager une photo avec Strava ?
Si tu lis cet article j’imagine que tu connais déjà Strava. Cette application te permet d’enregistrer ton temps, ta distance ou encore ta vitesse lors de tes activités sportives comme la course à pied, le vélo ou la natation. Elle offre aussi tout plein de stats et est devenue un véritable réseau social sportif.
Partager une photo sur Facebook, Instagram ou Twitter depuis son smartphone c’est simple et tout le monde sait faire. Mais toi, tu veux ce petit truc en plus, cette ligne de de données que tu vois en bas des images des autres. Cette ligne qui résume en quelques chiffres ta sortie. Et c’est là que tu ne trouves pas comment faire 😉
Alors ici il est question de Strava mais d’autres applis comme celles de Garmin ou Polar par exemple propose une fonction similaire. Après chacun utilisera celle qu’il préfère.
Étape 1 – Avoir sa sortie sur Strava
Oui ça peut paraître con et évident pour quasi tout le monde mais si j’en parle, c’est qu’on m’a déjà dit : “Ah bon il faut avoir sa sortie sur Strava ?”. En effet c’est mieux pour que l’appli puisse avoir les données qui vont bien… 😆
Donc pour ça, au choix :
- Tu enregistres tes sorties directement avec Strava.
- Tu as relié l’application de ta montre à Strava si cela est possible.
- Dans le cas où ta montre n’est pas compatible, tu exportes le fichier GPX de ta sortie pour le réinjecter dans Strava.
Étape 2 – Ajouter une photo à sa sortie Strava
Tu as ta belle photo et il faut maintenant l’ajouter à ta sortie avant de pouvoir la partager.
Tiens, à ce sujet, tu peux aussi jeter un œil à mon article sur comment réussir ses photos pour Instagram.
Tu te rends donc sur ta sortie puis tu ouvres le menu en haut à droite. Tu sélectionnes ensuite “Modifier l’activité” puis tu appuies sur “Ajouter une photo”. Là tu auras compris qu’il te fallait choisir ton image (ou plusieurs), valider, puis appuyer sur “Enregistrer”.
Étape 3 – Partager sa photo depuis Strava
Après avoir enregistré les modifications de ta sortie lors de l’étape précédente tu n’y verras peut être pas apparaître ta photo de suite. Là c’est un petit bug de l’appli je pense. Il suffit de quitter l’écran de la sortie pour retourner sur son flux puis de la rouvrir.
Et voilà, ta photo est ajoutée à ta sortie ! Maintenant il reste à la partager et pour ça, bah tu as juste à appuyer sur le bouton correspondant. C’est celui en forme de triangle avec des petits ronds en haut à droite. Note qu’il est aussi accessible dans ton flux.
Là tu verras que de base, Strava te propose une carte avec ton tracé GPS et tes stats. Tu pourrais aussi partager ça du coup. Sélectionnes ta photo et appuie sur “Partager”. Choisis le réseau social où tu souhaites la poster (ou tu peux l’envoyer par sms, mail…) et ensuite tu devrais savoir faire 🙂
Partager une photo sur Strava c’était facile !
Hop, fin du tuto ! Tu vois, rien de bien compliqué 😀
Ici les manips sont faites sous Android mais je pense que c’est sensiblement la même chose sous iOS. Si tu es utilisateur de ce système et que tu souhaites apporter des précisions, n’hésite pas à les donner en commentaire. Et puis, si tu as des questions, même chose 😉
Pour finir, si tu veux me suivre sur Strava, tu peux te rendre sur mon profil.



























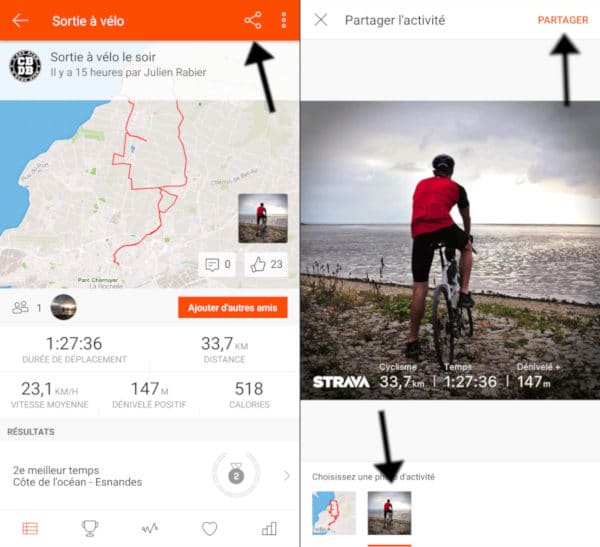





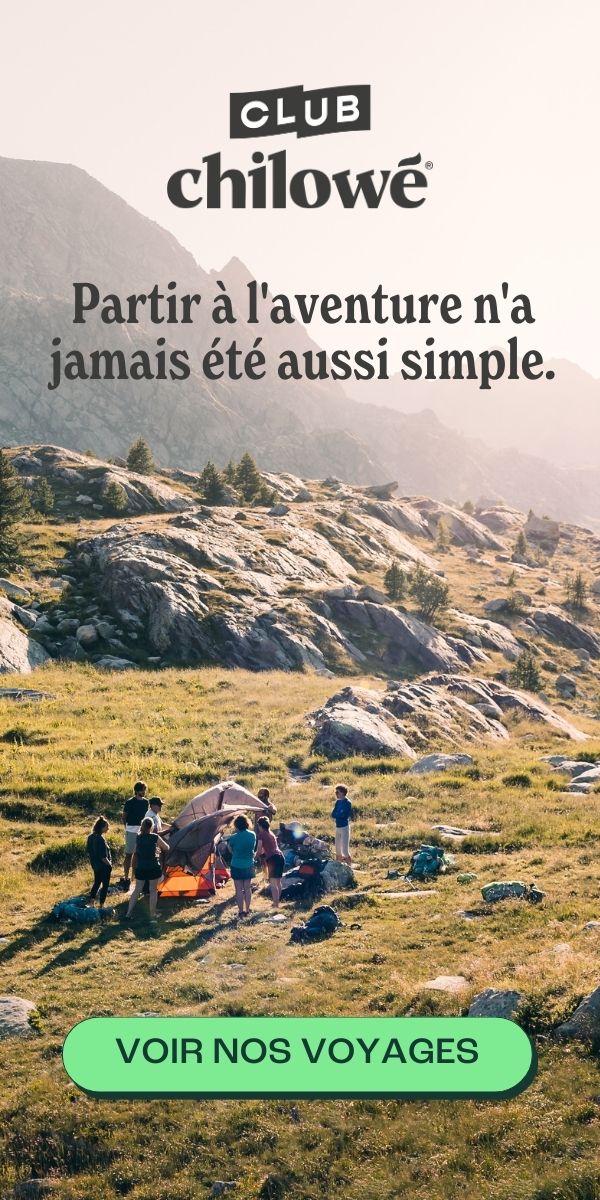
Derniers commentaires